Slot Guide Ragnarok
Rierin Ragnarok Online Mobile – Eternal Love English Guide Follow FB page for latest guides and translation! Categories Card Slot, Equipment, Equipment Guide Tags card, card slot, equipment, socket Post navigation. Unlike in RO where there is an individual weight for each item, ROM can stack up to 9999 pieces of each item and will only consume one bag slot. You can increase bag slots by attaining a certain level, adding STR (5 STR = 1 Bag Slot), or learning adventure skills which can add more bag slots. I actually have some 4 slot elemental katars and 4 slot books but elemental is pretty bad. The book i have is actually dark type which is horrible. I'll be trying to get the bloody axe while stocking up on phreeoni cards i suppose. I rather get katars and spears at this point though so i can play with assassins and knights.
- 2Equipment and Status Window [Alt+Q]
- 3Skill Tree Window[Alt + S]
- 4Items Window [Alt + E]
- 6Party Window [ALT + Z]
- 6.1Parties
- 6.3Party Window Features
- 7Guild Window[ALT + G]
- 10Commands[Alt + Y]
This is intended to be a guide for the new players in this game, to get to know their menu and basic controls.
This is what you see in game:
I'll explain what you see one by one. First is your Basic Info window:
As you can see, it shows:
- Name.
- Class.
- HP and SP, in number and in percentage.
- Base Level and Job Level.
- Weight
- The money you have on yourself.
Well, I think that the window is pretty well self explanatory. Just pointing out it, so you check out it all times. You can reduce its size clicking on the right top button.
I'd like to point, though, the main thing we'll be talking about in this guide: the Window Interface Buttons in the lower part of that window.They are used to display the other menus we'll be talking about.
Next to it you should have your Hotkey Skill Bar. You can see which skills you have so you can use them with the keys.The first row is for F1 to F9 keys, the next ones is to use with Battle Chat. I'll explain about it later:
You can increase or reduce the number of rows showed with F12 key.
Next would be your Chat Box, but I'd better refer you to:
This window shows the gears you have equipped and your stats:
I think that the buttons are pretty self explanatory, so I'll just go to explain what you have there.
Stats Window
I'll just explain a bit about them, this is not intended as a full guide for them:
- STR [Strenght]: you know, the strength of your character. Basically used to know how much weight you can carry and the damage you do in melee combat.
- AGI [Agility]: how fast are you. Used for evasion and to attack fast.
- VIT [Vitality]: how resistant are you. Influences your maximum HP, your defense and your resistance to certain status ailments.
- INT [Intelligence]: how clever are you. Basic for mage and acolyte classes, for example, as it determines the power of their spells and their maximum SP. Also helps with magic defense.
- DEX [Dexterity]: how good are you with your hands. Has influence on hit, but also on skill cast time and such things. Bows use it as their damage skill, rather than strength.
- LUK [Luck]: well, do I need to explain this? It's used for critical hits and perfect dodges (a kind of dodge that always happens, regardless of flee and hit). No, doesn't influence drop chances.
- ATK [Attack]: yeah, how much damage you deal with your weapon. The second part of it is the extra damage from upgrades.
- MATK [Magic Attack]: same as before, but with magic.
- HIT: how good are you hitting things. I mean, not how strong, but if you will hit something or not.
- CRITICAL: your chances of dealing critical attacks. Those ignore defense and always hit when done.
- DEF [Defense]: physical defense. First value is related to the gears you carry. Second one comes from your VIT.
> The first one reduces damage as % (so my 47 DEF is 47% reduction), the second one reduces it as absolute value (once applied my defense and other stuff, the remaining damage would be reduced by 108 damage points per hit, not too much when a monk deals you 60k damage, but well).
- MDEF [Magic Defense]: same as before, but with magic.
- FLEE: how good are you dodging stuff. Roughly speaking, if your flee is high, you won't get hit too much.
- ASPD [Attack Speed]: how fast you hit. Yeah, it's very nice to hit hard, but if you also hit fast, you'll kick ass. For casters, having a high ASPD (185+) will reduce after cast delays to your spells.
- STATUS POINTS: when you get a Base Level, you get a certain number of status points to upgrade your stats.
- GUILD: the guild you belong to.
Assigning Status Points
I talked before about STATUS POINTS. You need them to be able to upgrade your skills. First, let's show the stat window:
As you see, the cursor is already on the button you need to upgrade your status. Just click on it until you reach the desired level and that's it.
A tip for stats: it's better if you get your stats so, with bonuses, they get to multiples of 10. There is a bonus each 10 stat points, roughly speaking. 'It means that getting your stat from 89 to 90 gives more bonus than from 90 to 91, so you may want to assign the remaining points to 'other stats if you won't get to the next 10 multiple.
Equipment Window
As you see, you have a number of slots where you can put your gears on. Equipping is very easy:
1. First, open your Items Window and select the middle tag [Equips]:
2. Now, select the equipment you want, in this case, a Battle Hook:
3. Drag it towards your Equipment Window:
Thief Guide Ragnarok
4. And drop it in the required place:
More about items later on.
It shows your current skills, with their levels:
This is the Full Skill Tree window. There is a Mini Skill Tree window too. Just see the screenshot so you know what to click.
Assigning Skill Points
To assign the Skill Points just click on the skill or skills you wish to get, to the desired levels, and hit Apply. If you make a mistake, hit Reset and those unasigned levels will 'go back' to your pool so you can reassign again.
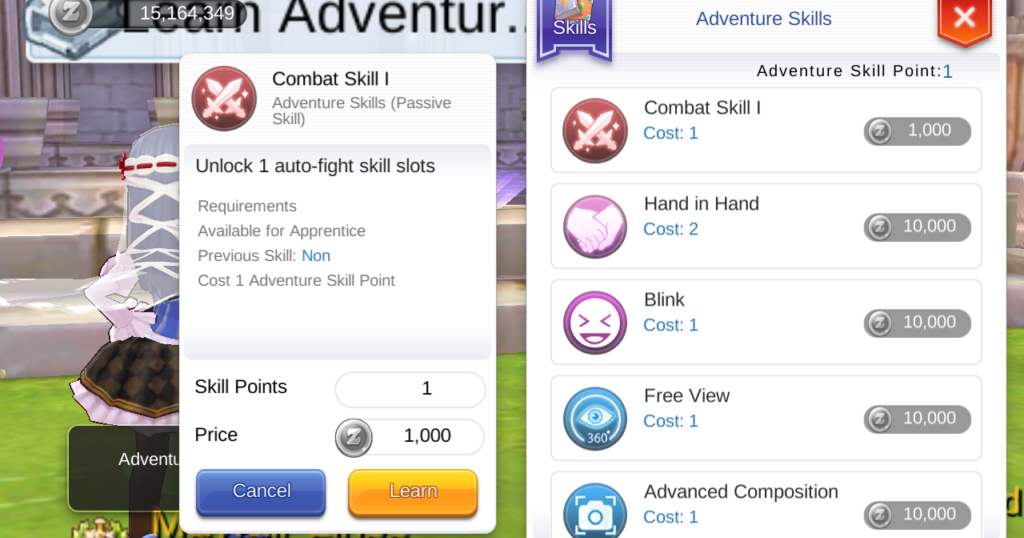
Checking Skill Info
Check on the View Skill Info box and then, you just need to get the cursor over the skill you want to see, like this:
Check the box again if you want to disable this feature.
Assigning Skills to Hotkeys
You need to drag and drop the Skill Icon from the Skill Tree to your Hotkey Skill Bar. Like this:
1. First, select the desired skill and the level you want. In this case, I want to assign Bash lvl 4 to the F1 key:
2. Next, drag the Skill Icon towards the desired position, in my case, F1 key:
3. Now, drop the Skill Icon on the key, if you had a previous skill, you will see it:
4. Once you have done it, you'll see your new skill on the desired hotkey position:
Enabled Skills
These are skills that items 'give' to you. For example, Fire Bolt 3 from [[1]] or Pierce 3 from [Hook].Let's check this out, as it has given lots of trouble to new players as they only can be dragged from Mini Skill Tree, they don't appear on the Full Skill Tree.
1. First, equip the desired item. Check out the example to equip items you saw before, as it's the same thing.
2. Now, switch to Mini Skill Tree:
3. Now, look for the skill in the skill tree. They usually appear last on their corresponding class category tag.So, in case of Pierce 3, as it's a Knight/Lord Knight Skill, it goes in the 2nd Job Tag:
4. Follow the steps before.
The rod you get in training grounds has Jupitel Thunder 5 Enabled Skill. You add it like this.
Well, there is not much to say about this. When you open it, you see the things you have in your inventory. It's separated in 3 tags:
Consumable Items [Item]
This tag includes all items that can be used just by double clicking on them, like potions, herbs, food and such things. Usually, health or utility things go here, as taming items or boxes.
Equipment [Equip]
As you saw before, here go all equipment stuff: weapons, shields, headgears, armor, garments, footgear and accesories. Everything equippable goes here.
Miscellaneous Items [Etc]
Here goes everything else. If you can't use or equip it, it goes here. Cards also go here, though they are separate drops.
Checking Item Info
Either when you are on the Items Window, Equipment Window or Shopping Window, you may check the propterties of an item. Just right click on the item icon:
Scroll down and you'll see this info:
- Description: what the item does and some story behind it, sometimes. Read it carefully to know what you're getting. If there is MDEF bonus, it goes last of this, like MDEF +5, for example.
- Class: Weapon, Headgear, Shield, Armor, Garment, Footgear or Accesory in case of gears. Cards also have their class. Other items don't have it.
- Compound on: check this only for cards. It says where it goes.
- Defense: equipment DEF bonus.
- Weight: how much does it weigh. Very important sometimes to consider what kind of gear will you be purchasing. Why [[2]] and [Suits] instead of [Bucklers] and [Jackets]? Check out their weights to see why.
- Applicable Job: this is basic. If you can't use it, forget it. Very important to check if it's only for Rebirth Classes or non-trans classes can use it or not.
- Slots: see those 4 icons under the description box? This is the slots it has to compound cards on. Non slots come in dark colour, and slots come in light colour. In this case, [Shield] has no slots.
If, by any chance, you can't equip an item, check out its requirements and aslo, if the item is broken or not. Broken Items have their Name Marked in Red. In that case, you need to go to a Repair NPC, and get it repaired for 1,500 z. You've got one Southeast of Prontera Fountain, inside the Blacksmith Shop, there are others, of course.
Well, nothing much to say about this one. If you want to know how to get from one place to another, check it out. This is what it looks like when you click on it:
The Yellow Square is where you are. The Red Square shows the position of members of your party.
Now, if you click the Magnifier Icon at the upper right part of the screen:
You toggle the names of the maps, very useful if you want to know where should you go to get to prt_fld01, for example.
Assassin Guide Ragnarok
The Magnifier Icon at the lower right part of the screen shows another thing.
The numbers on the map are recommended levels for players who wish to level in the area. Numbers above 99 are recommended for renewal players. Because TalonRO isn't renewal, anything about 99 basically means 'Go with a party'
If you move the mouse cursor over a square, you can see a minimap of it. Useful if you want to know if there are portals going to the next map, and figure out how to get there.
Next is Party and Friend Window, used to be able to manage the parties you belong to and people you're friends with.In this window, you can open chats, open mail, edit settings and other things related. First of all, let's remind a bit of the party and friend system in Ragnarok Online.
Parties
As those used to RPG systems know, a party is just a temporal group of characters with a common objective in mind. So, let's say, you gather a party of 3 people, go somewhere and kill stuff. The idea of the party is obvious: do things that are too difficult to do alone. There are a few commands related to parties, that I'll just mention here for reference:
/organize <partyname>:for example, /organize Talonro. Creates a party called Talonro, where the character who created it is the party leader./invite <charactername>: for example, /invite Talon. This would invite a character called Talon to the party./expel<charactername>: for example, /expel Talon. This would be expel Talon from the party. You don't have confirmation window, so be careful./leave: you leave the party.
Note: While creating Party names or invite characters witht a space in their names, example: a player like 'Music Boy', you cannot type /invite Music Boy since it will try and find the player Music, not Music Boy. Hence you need to type /invite 'Music Boy' <- with the inverted commas.
The same goes for party names, /organize We are the world , will probably just give you an error in party formation.Instead you should type /organize 'We are the world' <- with the inverted commas.

Also, the inverted commas have to be used even while making a guild name.
Party Booking System
This doesn't belong to the party window, but it's worth talking about it, as it's very useful to request parties.Let's say you're looking for a party to go to Thanatos Tower. You can do it 2 ways.
- Using !recruit to advertise your party. You know, type !recruit R>Paladin lvl 99, LFP Thanatos, lvl 84+, HW and HP.- Using booking system.
Recruiting

You can recruit members for a party using /recruit command.You'll see a window like this:
It's pretty intuitive, but just in case:
- Level shows the minimum level of the party you're recruiting.- Map allows you to select a general map and a submap from it.- Job means what you're looking for. You can check either by roles, first job classes, second job classes...
Once you type OK, you'll see this window:
In the Modify option you just check out what jobs you have called. For example, if you needed a High Wizzard and you got it, you check out that.
Looking for parties
To check if there are existing parties, type /booking, and this will pop up:
Enter the criteria in a similar way as before. If there is a party, you'll get this:
Now you can open a 1:1 talk to tell the leader you're applying for the job. If there is no search results, you'll get a message in Korean, I think.
Friends
A friends is, in Ragnarok Online, someone you want to keep contact with. Friend system allows you to know where they are online, when they connect, to send PMs...
It doesn't mean that everyone on your friend window is a friend, they could be business partners you want to keep in touch, for example. But yeah, the normal thing is them being your friends.
Double click on one on them and you'll open a 1:1 chat:
Party Window Features
Let's go back to that Party Window, it has some interesting features related to the game.
Party Chat
There is a chat that only other members of your party can see. You can set it as default (what you type goes to that chat) with one of the buttons on the bottom right of your chatbox:
Or just type % before the message you want to send.
Party Setup
To setup the party, just click on the icon that looks like a magnifier and a window will pop-up:
There are 3 options:
- How to Share EXP: either each player gets his own EXP, or it's shared. You can only share if ALL members are within 15 levels of difference between the highest and the lowest.
- How to Share Items: this allows other party members to pick up the loots others have killed.
- Item Sharing Type: Shared type makes that each time a member picks an item, it gets randomly 'given' to one of the party members.
Party Members Window and How to Use Skills on Them
You can see the health of other party members in the party window. An interesting feature (moreover if things get hectic and you have problems to target them) is that you can use skills on them. Just hit the skill key and select one of your party members:
Click on the member and have fun. It's usable on all supportive skills, not just with Heal.
If you're a supportive class that relies on buffs and heals, you should master using this window.
A guild is a longer term group of players than parties. There are many purposes for guilds, either social (just talk, have fun, PvM together), WoE (enter into the competition) or whatever you wish for.
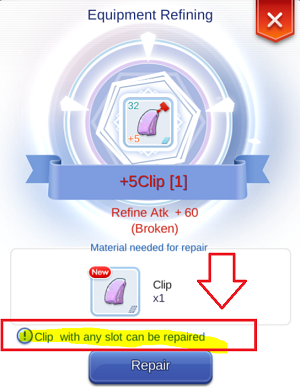
In this window, you will see the information of the guild you belong to:
Pretty self explanatory, isn't it? Nothing much to do here. There are more tabs, the most relevant ones are:
Guild Members Tab
Next tab is a list of the members who belong to that guild:
You got this information there:
- An icon representing your character that shows when you're logged in.
- Name.
- Position: each guild has a different position with different features for each, depending on the guild leader.
- Job: the class the character is.
- Level: his base level.
- Note
- Devotion: the percentage of total EXP provided from that character to the guild.
- Tax Point: the total EXP points given to the guild.
By the way, if you want to leave a guild, just right click on your icon and select 'leave'.
Position Tab
This tab shows the positions available for that guild:
You can see this:
- Rank
- Position Title: it's what you will see under your nick.
- Invitation and Punish: if it's checked, that position has power to do the one that is checked.
- Tax: the percentage of your base EXP that will be given to the guild.
Guild Skill Tab
The skills the guild has available:
This window shows the quest you are currently engaged on, the ones that you have started, but left for a further date (Inactive)...
This is what you see once you open the window. You see a list of the quests that you have active. If you hit the inactive tag:
You will see the inactive ones, marked in grey. You can switch from active to inactive and reverse by just right clicking once.
And with All:
You see all the quests, with the inactive marked in grey.
Now, if you double click one of them, or select one and click view, you get this window:
Nothing much to say, it tells you what to do. If you complete one of the objectives of the quest, an icon (a scroll) will show bottom right of your screen. Click that or open the Quest Window to check the updates to the quest.
This window will show a set of options available to you.
Character select is pretty self explanatory. You will just go back to that window to select another character.
In Graphics Options you can configure your settings for texture and sprite resolutions:
You can also set your snap options, to be able to target things easier, and No CTRL checked means that once you start attacking, it will keep attacking until one of you die, teleport or whatever thing interrupts the combat.
Next Window is to configure your Sound Options, like BGM and Effects:
This tag isn't shown, but if you type the hotkeys, you can see this window, that shows a list of commands that will toggle options on/off:
And the EXE tag shows another list of commands, in this case, they do something:
This is a list of the available commands and what they do:[1]
General commands
- /notrade or /nt - declines trade offers automatically
- /noctrl or /nc - lets you attack a monster continuously
- /noshift or /ns - lets you use magic on anything or anyone.
- /skillfail - display red font message when skill fails
- /notalkmsg - chat will not be displayed in chat window
- /notalkmsg2 - hides all chat including guild chat
- /showname - toggles between 2 ways of displaying the name
- /sit or Insert Key - sits your character's butt down
- /effect - toggles game effects on and off
- /bgm - toggles back ground music on and off
- /sound - toggles sound effects on and off
- /aura - disables aura of level 99 characters
- /window - display windows will snap/lock together on/off
- /fog - fog effect on/off
- /miss - toggle 'miss' display
- /quickspell or /q1 - right click menu, enables you to use skills assigned to the F9 hotkey
- /quickspell2 or /q2 - by rolling up/down the mouse wheel, you're able to use skills on F7 and F8 hotkeys
- /lightmap - toggles on/off use /lightmap and fixes white screenground
- /loginout - shows guildsmen's and friends' online status
- /shopping - open a shop with a single left click and close it with a single right click, on/off
- /stateinfo - shows a description of the status icons
- /snap - turns the snap on/off for monsters
- /itemsnap - same but with items
- /skillsnap - same but with skills
- /hoai - turns homunculus custom AI on/off
- /merai - same but for mercenaries
- /camera - toggles between smooth/locked camera, on/off
- /bangbang - lets you spin clockwise like a fool
- /bingbing - same, but counter-clockwise
- /ex - shows a list off all the characters you have blocked
- /ex <character name> - ignore another character, you won't get whispers/PMs from him
- /inall - allows whispers/PMs from anyone
- /pvpinfo - shows your PVP result and PVP points
- /doridori - moves your character's head left and right
- /where - tells the location of your character including co-ordinates
- /memo - saves a warp point
- /w or who - shows current users on the server
- /leave - leave party
- /organize <party name> - makes a party
- /guild <name of guild>- creates a guild
- /breakguild <name of guild> - breaks guild duh
- /chat - creates a chat room
- /savechat - saves entire message log into a text file. Located in your RO directory in 'chat' folder.
- /booking - opens booking window
- /recruit - opens party recruit window
Rankings
- /blacksmith
- /alchemist
- /taekwon
Battlemode
- /bm - Battlemode on/off
Stat Shortcut
- /STR+ 98 - remember it's always 1 less than the number you want.
ALT Shortcuts
- ALT + End - to remove HPSP bar
- ALT+ F4 - Disconnects you from the server. Preform a log out via ESC->Character Select to exit the server safely.
- ALT + M - to hotkey shortcuts
Function Hotkeys
- F10 - changes size of chat window
- F11 - removes all windows on screen except basic info and chat
- F12 - shows skills assignment box
- prtscn key - takes a screenshot
Emoticons
To get a full list, press ALT + L in game. Here are a few of the basic Emoticons:
- /lv
- /thx
- /sry
- /swt
- /bzz
Player Commands
There is a guide that includes Player Commands available in TalonRO.
- ↑http://forum.talonro.com/index.php/topic,31255.msg387858.html#msg387858 - by themadkez
In Ragnarok Online. Slot equipment can’t buy from NPC. It drops from monsters and random box(Old Blue Box, Old Purple Box). And a chance of drop is too low. That reason is why you can hunt and sell to another player for making money.
Drop rate
In normally. Drop chance of equipment is 0.01% (same card). You can use BubbleGum but increase a little chance. BubbleGum is good for a normal loot not rare item(in my opinion).
Amount of monster in map + size of map
Some map is so big. Some map is so little. You will use many fly wing in a large map.
More hunt more chance
Some class can kill monsters in 1-3 seconds. some class use more time. Reduce time = More monster you can hunt.
Hunter Dex-Agi
The best rare item hunt is Hunter. You can kill monsters in 1-2 seconds. Hunter has very long range attack and double strafe. Hunter is good for hunt monster that hp below 4000. You can kill it in 2 double strafe.
Headgear from cash shop is better than slot headgear from monsters. It’s not worth to hunt for sell.
1. Chain Mail [1]
Drop by
Soldier Skeleton: Payon Cave (pay_dun01, Amount 50).
Raydric: Inside Glast Heim Chivalry (gl_knt01, Amount 70), Inside Glast Heim Chivalry (gl_knt02, Amount 50), Glast Heim 2f (gl_cas02, Amount 66).
Tamruan: Inside Ancient Shrine (ayo_dun02, Amount 100).
2. Coat [1]
Drop by
Caramel: Mt.Mjolnir (mjolnir_03, Amount 65), Payon Forest (pay_fild07, Amount 60).
Seal: Kokomo beach (cmd_fild02, Amount 20).
3. Formal Suit [1]
Drop by
Skel Prisoner: Glast Heim Underprison (gl_prison, Amount 20).

Assassin Leveling Guide Ragnarok
4. Full Plate [1]
Drop by
Merman: Undersea Tunnel (iz_dun04, Amount 78).
Lava Golem: Nogg Road (mag_dun01, Amount 20).
5. Mantle [1]
Drop by
Wolf: Payon Forest (pay_fild02, Amount 80).
Requiem: Sphinx (in_sphinx2, Amount 70), Sphinx (in_sphinx3, Amount 70).
6. Mink Coat [1]
Drop by
Desert Wolf: Sograt Desert (moc_fild05, Amount 45), Sograt Desert (moc_fild14, Amount 38).
7. Pantie
Drop by
Zerom: Sphinx (in_sphinx2, Amount 50).
8. Saint’s Robe [1]
Drop by
Obeaune: Undersea Tunnel (iz_dun02, Amount 40).
9. Silk Robe [1]
Drop by
Creamy: Mt.Mjolnir (mjolnir_02, 50).
10. Thief Clothes [1]
Drop by
Wild Rose: Geffen Field (gef_fild05, Amount 50).
Shinobi: Amatsu Underground Shrine (ama_dun03, Amount 55).
11. Tights [1]
Drop by
Jakk: Geffen Dungeon (gef_dun01, Amount 30).
1. Buckler [1]
Drop by
Goblin (Dagger, Axe, Mace): Geffen Field (gef_fild11, Amount 30+20+20).
Kobold (Axe, Hammer, Mace): Geffen Field (gef_fild08, Amount 20+40+20), Kordt Forest (gef_fild12, Amount 20+30+30).
2. Guard [1]
Drop by
Pupa: Geffen Field (gef_fild04, Amount 60), Payon Forest (pay_fild03, Amount 60).
Peco Peco Egg: Sograt Desert (moc_fild07, Amount 50).
Thief Bug Egg: Prontera Culvert (prt_sewb1, Amount 80).
Beetle King: Hoomga Jungle (um_fild04, Amount 50).
3. Shield [1]
Drop by
Cornutus: Undersea Tunnel (iz_dun02, Amount 60).
1. Hood [1]
Drop by
Coco: Geffen Field (gef_fild03, Amount 85), Prontera Field (prt_fild11, Amount 50).
Punk: Clock Tower 1f (c_tower1, Amount 65), Clock Tower 2f (c_tower2, Amount 40).
Cookie (Red): Toy Factory Warehouse (xmas_dun01, Amount 40).
2. Manteau [1]
Drop by
Wraith: Glast Heim Staircase Dungeon (gl_step, Amount 70), Glast Heim Churchyard (gl_chyard, Amount 70).
3. Muffler [1]
Drop by
Sohee: Payon Cave (pay_dun03, Amount 70).
Disguise: Skellington, a Solitary Village in Nifflheim (nif_fild01, Amount 50).
4. Undershirt
Drop by
Pasana: Sphinx (in_sphinx5, Amount 70).
1. Boots [1]
Drop by
Argiope: Mt.Mjolnir (mjolnir_10, Amount 60), Mt.Mjolnir (mjolnir_05, Amount 50).
Yao Jun: Inside the Royal Tomb (lou_dun02, Amount 40).
2. Sandals [1]
Drop by
Peco Peco: Sograt Desert (moc_fild04, Amount 75), Sograt Desert (moc_fild13, Amount 45).
Coco: Geffen Field (gef_fild03, Amount 85), Prontera Field (prt_fild11, Amount 50).
Cookie (Green): Toy Factory Warehouse (xmas_dun01, Amount 40).
3. Shoes [1]
Drop by
Munak: Payon Cave (pay_dun02, Amount 40).
1. Belt [1]
You can buy belt[1] from Armor Dealer in Prontera.
2. Clip [1]
Drop by
Alarm: Clock Tower 3f (c_tower3, Amount 100), Clock Tower 4f (c_tower4, Amount 60).
Ragnarok Money Making Guide#1 : Old Blue Box Quest. Why Cyfar is valuable?
Ragnarok Money Making Guide#2 : 4 Reason Why you should have Merchant.
Support with Paypal
If you have enjoyed my content and want to support my blogging. Thank you. This blog wouldn’t exist without my readers and I am grateful for all of you.
Credit Image by http://revodb.prtwiki.in.th/
Designed by Freepik